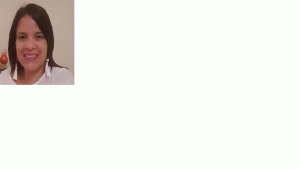✒️SAP BI / BW BO Manejo de Ratios
SAP BI / BW BO Manejo de Ratios

You can restrict the key figures of an InfoProvider for reuse by selecting one or more characteristics. The key figures that are restricted by one or more characteristic selections can be basic key figures, calculated key figures, or key figures that are already restricted.
Procedure Defining a new restricted key figureInfoProvider screen area, select the Key Figures entry and choose New Restricted Key Figure from the context menu (secondary mouse button).
If a restricted key figure has already been defined for this InfoProvider, you can also select the Restricted Key Figures entry and then choose New Restricted Key Figure from the context menu.
The entry New Restricted Key Figure is inserted and the properties for the restricted key figure are displayed in the Properties screen area.
New Restricted Key Figure entry and choose Edit from the context menu (secondary mouse button.
The Change Restricted Key Figure dialog box appears.
You can also call the Change Restricted Key Figure dialog box from the Properties screen area by choosing the Edit pushbutton.
You make the basic settings on the General tab page.
The text field, in which you can enter a description of the restricted key figure, is found in the upper part of the screen.
You can use text variables in the description (see Using Text Variables).
Next to that, you can enter a technical name in the Technical Name field.
Underneath the text field, to the left of the Detail View area, the directory of all objects available in the InfoProvider is displayed. The empty field for defining the restricted key figure (Details of the Selection) is on the right-hand side of the screen.
You can also use variables instead of characteristic values. However, note that you cannot use the following variable types in restricted key figures for technical reasons:
Replacement with Query (see also Replacement Path: Replacement with Query)
You can use these variable types to restrict characteristics in the rows, columns, or in the filter.
5. Choose OK. The new restricted key figure is defined for the InfoProvider.
Editing restricted key figuresNote that when you change a restricted key figure, these changes are effective in all queries that use this restricted key figure.
You can see where the restricted key figure is used. Choose Where-used List from the context menu of the restricted key figure (secondary mouse click).
InfoProvider screen area, select the restricted key figure and choose Edit from the context menu (secondary mouse button).
You can also call the Change Restricted Key Figure dialog box from the Properties screen area by choosing the Edit pushbutton.
3. Choose OK.
Determining properties for the restricted key figure2. Make the required settings for the description, number format, and currency translation for the restricted key figure. See Selection/Formula Properties.
ResultYou have defined a restricted key figure for reuse. You can now use this restricted key figure in all queries based on this InfoProvider by moving the key figure into the rows or columns of the query using drag and drop. The restricted key figure is not an actual element in this query, but a placeholder referenced to the restricted key figure in the InfoProvider.
Defining Calculated Key Figures
In the Query Designer, you use formulas to recalculate the key figures in an InfoProvider so that you can reuse them. Calculated key figures consist of formula definitions containing basic key figures, restricted key figures or precalculated key figures.
Procedure Defining a New Calculated Key FigureInfoProvider screen area, select the Key Figures entry and from the context menu (secondary mouse button click), choose New Calculated Key Figure.
If a calculated key figure has already been defined for this InfoProvider, you can select the Calculated Key Figures entry and, from the context menu, choose New Calculated Key Figure.
The system adds the New Calculated Key Figure entry. The properties for the calculated key figure are displayed in the Properties screen area.
New Calculated Key Figure entry and, from the context menu (secondary mouse button), choose Edit.
The Calculated Key Figure dialog box appears.
You can also call the Change Calculated Key Figure dialog box from the Properties screen area by choosing the Edit pushbutton.
You make the basic settings on the General tab page.
The upper part of the screen contains a text field in which you enter a description of the calculated key figure.
You can use text variables in the description (for more information, see Using Text Variables).
Next to that, you can enter a technical namein the Technical Name field.
Below this is the input field for the formula that you want to use to calculate the key figure. The bottom left screen area contains all of the operands available for defining the formula. These are:
â—‹ All formula variables
On the right side of the screen, you see the functions that are available as operators:
â—‹ Percentage Functions
â—‹ Mathematical functions
â—‹ Boolean Operators
Above these two areas, you see the symbols for the basic arithmetic operations. To the right there is a number block.
Proceed as follows to define a formula:
Detail View field by double-clicking or by using drag and drop.
â—‹ Select the numerical values for the formula by clicking on the number block.
You can also enter digits, parentheses and basic arithmetical operations using the keyboard.
The system does not check whether the formula makes sense semantically, for example, if it contains the same units. Semantic checks are performed with the Check Queryfunction. You call this function in the Query Designer menu bar (for more information, see Functions of the Menu Bar in the Query Designer).
If, when defining a formula, you want to use a variable that is not contained in the operands, you must first create the variable. Highlight the Formula Variable entry and, from the context menu, choose New Formula. You reach the variable wizard. This takes you through a step-by-step process for defining a new variable.
If you want to change a formula variable, select the variable and, from the context menu, choose Edit. The variable editor appears.
Note that when you execute a query, the key figures are always calculated as the same unit. A formula is semantically incorrect, for example, when you add a currency unit (such as EUR) with a weight unit (such as kg). If you want to calculate values regardless of the unit, use the function Value Without Dimension (Without Units). See Data Functions.
5. On the other tab pages, make any required settings for the properties of the calculated key figure. See Selection/Formula Properties.
Note that when you change a calculated key figure, these changes are effective in all queries that use the calculated key figure.
You can see where the calculated key figure is used. Choose Where-used List from the context menu (secondary mouse click).
InfoProvider screen area, select the calculated key figure and, from the context menu (secondary mouse button), choose Edit.
You can also call the Change Calculated Key Figure dialog box from the Properties screen area by choosing the Edit pushbutton.
3. Choose OK.
Determining Properties for the Calculated Key Figure2. Make the required settings for the description, display, number format, currency translation, local calculations and aggregation behavior of the calculated key figure. SeeSelection/Formula Properties.
ResultYou have defined a calculated key figure for reuse. You can use this calculated key figure in all queries based on this InfoProvider by moving the key figure into the rows or columns of the query using drag and drop. The calculated key figure is not an actual element of this query; it is a placeholder that references the calculated key figure in the InfoProvider.
Sobre el autor
Publicación académica de Mary Galicia, en su ámbito de estudios para la Carrera Consultor en SAP BI / BW BO.
Mary Galicia
Profesión: Ingeniero en Informatica - Venezuela - Legajo: JZ82V
✒️Autor de: 47 Publicaciones Académicas
🎓Egresado del módulo:
 Disponibilidad Laboral: FullTime
Disponibilidad Laboral: FullTime