
✒️La navegación por SAP
La navegación por SAP
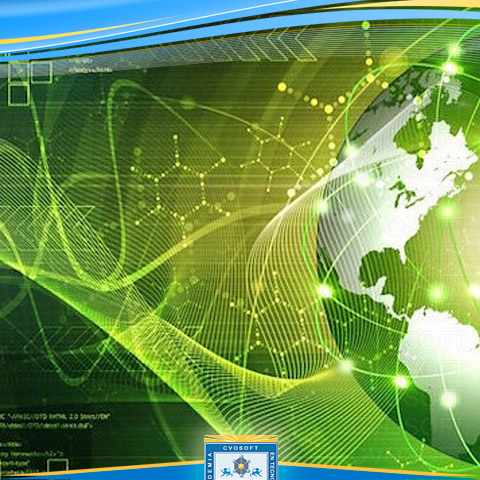
La navegación por SAP
Concepto de transacción en SAP
Es necesario comprender el concepto de transacción.
En el sistema SAP, tanto los programas que pertenecen al código estándar del sistema como aquellos desarrollados por el usuario para cubrir determinadas necesidades específicas, no se ejecutan en forma directa, si no que se ejecutan a través de un código de transacción. El mismo es un código univoco dentro de SAP, no se repite y permite ejecutar un determinado programa o conjunto de programas.
Los códigos con cortos, de modo que el usuario lo pueda recordar.
Las transacciones que comienzan con Z son aquellas creadas por el usuario y el resto de las existentes son la que pertenecen al sistema estándar.
SAP EASY Access
Es la pantalla inicial de SAP desde la cual podremos acceder a realizar todas las operaciones en SAP.
Componentes de la pantalla inicial de SAP
BARRA DE HERRAMIENTAS ESTANDAR
Es de particular interés, ya que contiene muchos de los botones necesarios para realizar las acciones más comunes tales como grabar, buscar, dar enter, imprimir, etc.
Esta barra estará siempre presente en cualquier pantalla de SAP, dependiendo de la transacción, algunos iconos podrán estar o no habilitados para su uso.
Las funciones asignadas a la barra de herramientas estándar son las siguientes
ü Enter o Continuar
Se pulsa dicho botón para chequear los datos introducidos en una pantalla. El botón enter realiza la misma función que pulsar la tecla enter del teclado. Nos permite continuar con una operación.
ü Campo de comandos
Es donde introducimos los códigos de transacciones para poder navegar hacia ellas.
ü Grabar
Se debe pulsar cuando deseamos confirmar la grabación de los datos introducidos en la pantalla
ü Back
Por si queremos ingresar a la pantalla anterior sin grabar los datos introducidos.
ü Exit
Por si queremos salir de la actual aplicación. El sistema nos devuelve a la anterior aplicación.
ü Cancel
Por si deseamos salir de la pantalla actual sin grabar
ü Imprimir
Por si deseamos imprimir los datos que actualmente aparecen en la pantalla.
ü Buscar y buscar siguiente
Lo pulsamos si deseamos realizar una búsqueda de una cadena de caracteres en la pantalla actual. Utilizaremos el botón buscar siguiente si deseamos seguir buscando la cadena de caracteres indicada en una búsqueda anterior con el botón buscar.
ü Paginación
Nos permiten colocarnos en las páginas deseadas dentro de los listados que podamos obtener en pantalla. Disponemos de las opciones primera página, página arriba, página abajo y última página.
ü Generar modo nuevo
Mediante este botón generamos un nuevo modo o pantalla de SAP.
ü Crea un acceso directo
Creamos acceso directo con SAP Logon
ü Ayuda
Podemos obtener ayuda en cualquier campo de la pantalla presionando este icono o la tecla F1.
ü Ajustar dispositivo local
Para realizar configuraciones para la computadora donde se está ejecutando SAP. Solo es válido para ese equipo, por ejemplo, podemos modificar colores, letras y tamaños para visualizar las pantallas de SAP.
Barra de aplicaciones
Se encuentra entre la barra de títulos y la parte principal de la pantalla. Las funcionalidades que se visualizan dependen de la transacción que estemos ejecutando. En ella disponemos de las opciones básicas para el control de la aplicación actual: crear, modificar, visualizar, borrar, copiar, etc.
Barra de status
En la parte inferior de la pantalla y su función es la de mostrarnos los mensajes de información. Advertencia, error o éxito que la aplicación en curso nos muestre al navegar por ella.
Como funciones adicionales, la barra de estado nos muestra también:
· El nombre de la base de datos SAP (de 3 caracteres, en el grafico S61) a la que estamos conectados.
· El número de modo al que corresponde la pantalla actual (en el grafico es el numero 1)
· El mandante al que estamos conectados (en el grafico 800)
· El nombre del servidor a nivel de sistema operativo al que estamos conectados (en este caso sapconexion)
· El modo de escritura en el que estamos. Los valores posibles pueden ser INS (modo insert) y OVR (modo overwrite o sobre escritura). Cambiaremos de uno a otro sin más que pulsar la tecla inser de nuestro teclado.
Sobre la derecha de la pantalla se puede fijar una variante de visualización, de modo que por ejemplo se visualice el sistema, o el mandante o el usuario que está operando, entre otros datos más.
Barra de títulos
Se encuentra entre la barra estándar de herramientas y la barra de aplicaciones.
Su función principal es mostrarnos la descripción o título de la aplicación en curso. Por ejemplo, crear usuario, visualizar material, reporte de ventas por distrito, etc.
Menú desplegable
Es una herramienta básica para la navegación por las distintas pantallas del sistema SAP.
Aquí podremos encontrar las funciones necesarias para llevar a cabo el control total de las aplicaciones. Se caracteriza por tener fijas las últimas dos opciones de la derecha que son:
· Sistema: es la opción para crear y borrar modos, desconexión del sistema, ver el status de nuestra sesión entre otras cuestiones.
· Ayuda: aquí accedemos a la ayuda online de SAP
Menú favoritos
El usuario puede crear su propio menú con las transacciones más utilizadas, se puede armar una estructura de árbol, con carpetas, subcarpetas y transacciones.
Hay diferentes formas de ingresar transacciones a favoritos
· Haciendo clic en el botón de la derecha del mouse y eligiendo la opción de insertar transacción
· Desde la transacción del menú SAP, haciendo clic en el botón de la derecha del mouse y eligiendo la opción añadir a favoritos.
· Desde la transacción del menú SAP, seleccionamos la transacción y la arrastramos hasta la carpeta de favoritos.
El menú SAP
Se encuentra representado por una estructura jerárquica de carpetas, contiene transacciones agrupadas por módulos y procesos.
El ultimo eslabón de esta estructura es una transacción.
Haciendo doble clic accederemos al programa que nos permite realizar la operación que estamos necesitando.
Utilización del campo de comandos
Vendrían a ser nuestro navegador dentro de SAP
Para acceder a una transacción tenemos dos opciones:
· Escribir el código de la transacción en el campo de comandos y presionar enter
· Buscar la transacción en el menú SAP o en mis favoritos y hacer doble clic en la transacción.
Elementos existentes dentro de las transacciones
ü Barra de títulos: indica el nombre de la transacción en el cual estamos trabajando.
ü Barra de herramientas de la transacción: son propias de cada transacción. Aquí nos podremos encontrar con una gran variedad de iconos. Por ejemplo:
§ Nuevo o entrada nueva
§ Visualizar
§ Modificar
§ Copiar
§ Eliminar
ü Solapas: o pestañas. Las transacciones pueden tener múltiples solapas y en cada una de ellas habrá diferente información para ingresar o visualizar.
ü Matchcode: símbolo que nos indica que hay una lista desplegable de opciones, a la cual también podemos acceder presionando la tecla F4.
ü Lista desplegable: nos muestra una lista de valores de modo de seleccionar uno de ellos.
ü Casilla de selección: nos permite elegir múltiples opciones.
ü Botones de selección: nos permite elegir una de las opciones que se visualiza en la pantalla.
Sobre el autor
Publicación académica de Gisela Flores, en su ámbito de estudios para el Carrera Consultor Basis NetWeaver.
Gisela Flores
Profesión: en Búsqueda Laboral - Argentina - Legajo: XH86A
✒️Autor de: 14 Publicaciones Académicas
🎓Egresado del módulo:
Certificación Académica de Gisela Flores













